
Cette fonctionnalité est conçue pour travailler avec des formats de codes-barres personnalisés pour les lecteurs et pour les objets (avant tout dans le module de circulation, mais aussi lors de l'ajout d'exemplaires sur les descriptions bibliographiques, ect.). L'objectif est de permettre une grande variété de formats de codes-barres, et ainsi d'éliminer le besoin de programmation supplémentaire chez certains clients spécifiques.
Ce sera réalisé en fournissant une série de paramètres qui peuvent être sélectionnés en combinaisons diverses nécessaires à la validation requise pour certains formats de codes-barres. Il sera possible de définir divers formats à la fois pour les lecteurs et pour les exemplaires.
Les caractéristiques principales incluent:
·
Divers formats peuvent être définis pour des codes-barres d'usagers et d'exemplaires.
·
Les formats sont complètement personnalisables.
·
Divers formats peuvent être utilisés pour des codes-barres d'usagers et d'exemplaires.
·
Les clients existants peuvent continuer à utiliser leurs routines de codes-barres existantes, tout en les autorisant à changer et à désormais utiliser des formats de codes-barres définis, à leur meilleure convenance.
Note
Il est important de noter que, si vous êtes soit un ancien utilisateur de Vubis Smart (ancienne version) ou que vous venez de migrer d'une ancienne version de Vubis (Vubis Original ou Vubis 4 Windows), vous n'êtes en rien obligé d'utiliser cette nouvelle fonctionnalité.
Le système est totalement compatible avec ses prédécesseurs et vous pouvez continuer à utiliser les procédures existantes pour les tests de codes-barres lecteurs et exemplaires.
Après la sélection de cette option, un sous-menu s'affiche:

Si vous choisissez l'AFO 651, section "Code-barres personnalisés", le système vous offre le choix entre deux options: gestion pour formats et gestion pour localisations. La relation entre ces deux concepts est la suivante: vous définissez d'abord un ou plusieurs formats, pour exemplaires et/ou utilisateurs, que vous liez alors à une ou plusieurs localisations.
Le système vous permet de définir un ou plusieurs profils de codes-barres et de les lier à des institutions/localisations. Un institution/localisation peut être liée aux divers profils de codes-barres, et un profil de codes-barres peut être lié à plusieurs institutions/locations.
Le système affiche tous les profils de format de codes-barres disponibles pour des usagers et des exemplaires.
Chaque profil de format de codes-barres vous permet de définir les propriétés des codes-barres. Les propriétés sont groupées en quatre catégories:
·
général
·
clé de contrôle
·
préfixe
·
suffixe
Après la sélection de cette option, un écran sommaire s'affichera avec des codes prédéfinis:
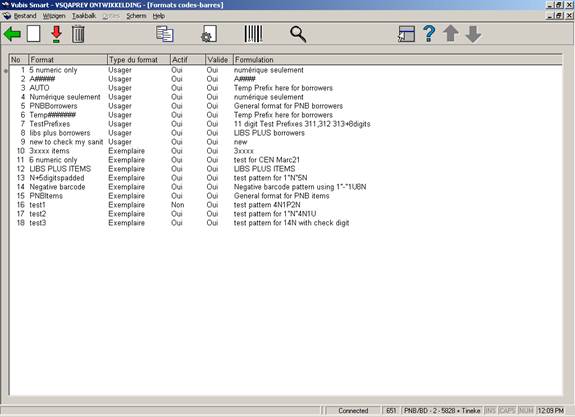
: choisissez cette option pour ajouter un nouveau format. Consulter la section 651.4.1.1 pour plus de détails.
: sélectionnez un format et puis cette option pour consulter/modifier les paramètres du format choisi. Consulter la section 651.4.1.1 pour plus de détails.
: sélectionnez un format et puis cette option pour supprimer le format choisi.
: sélectionnez un format et puis cette option pour créer un nouveau profil sur base du profil choisi.
: sélectionnez un format et puis cette option pour consulter les caractéristiques générales d'un format.
: sélectionnez un format et puis cette option pour contrôler la définition du format. Vous devez ensuite introduire un code-barres.

: sélectionnez un format et puis cette option pour voir quelles localisations utilisent ce format. C'est uniquement informatif, vous ne pouvez pas faire de modifications sur cet écran.
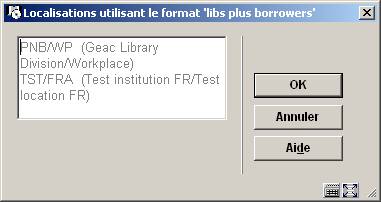
: choisissez cette option pour ajouter un nouveau format. Un écran de saisie avec quatre onglets s'affichera. Ces onglets sont expliqués successivement.
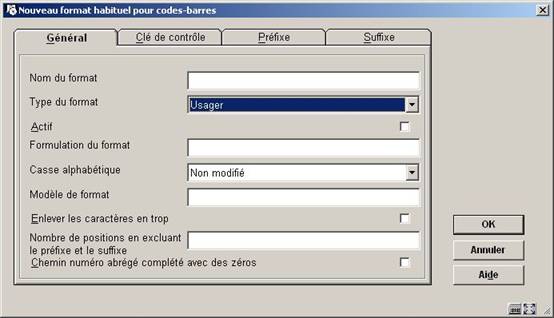
Nom du format – c'est l'identification du format. Elle doit être unique. Lors de la mise à jour des paramètres cette zone ne peut pas être changée.
Type du format – vous avez le choix entre “Usager” ou “Exemplaire”.
Actif – cochez cette option si le profil peut être utilisé. Quand cette option n'est pas cochée, le profil ne peut pas être utilisé.
Formulation du format – introduisez une description la plus explicite possible.
Casse alphabétique – vous pouvez choisir Non modifié (l'entrée n'est pas modifiée), Minuscule (l'entrée est transformée en minuscules) ou Majuscule (l'entrée est transformée en majuscules)
Modèle de format – ceci vous permet de définir un modèle de format auquel un code-barres doit satisfaire. Les modèles de format sont définis au moyen des caractères de définition de formats habituels de Vubis Smart.
Enlever les caractères en trop – si cette option est cochée, et qu'un code-barres est entré et est plus long que la longueur stipulée ci-dessous, le système va laisser tomber les derniers surnuméraires.
Nombre de positions en excluant le préfixe et le suffixe – on définit ici une position de début et une position de fin, séparées par un tiret. Cela indique le début et la fin de la partie numérique du code-barres.
Chemin numéro abrégé complété avec des zéros – si cette option est cochée et que le code-barres entré est plus court que le nombre de caractères requis, le système rajoutera automatiquement des zéros au début du code-barres, pour le compléter.
Les paramètres définis ici déterminent le calcul de la clé de contrôle (check digit).

Le code-barres comprend un chiffre de contrôle – cochez cette option si le code-barres comprend une clé de contrôle (check digit).
Inclure le préfixe dans le chiffre de contrôle – cochez cette option si le préfixe doit être pris en considération pour le calcul de la clé de contrôle.
Fraction – choisissez la valeur de la fraction (par exemple 10).
Valeurs de poids – entrez le poids de chaque digit dans la partie numérique du code-barres. Les digits sont séparés par des virgules.
Règle 'Somme des poids' – Vous avez le choix entre “Ajouter des produits de poids” et “Ajouter des produits de contrôle de poids”. “Ajouter des produits de poids” ajoutera le produit de poids au chiffre calculé ; “Ajouter des produits de contrôle de poids” ajoutera le total des chiffres du produit de poids au chiffre calculé.
Ne pas soustraire rappel – Cochez cette option si vous ne voulez pas soustraire le reste du calcul du modulo.
Utiliser zéro pour Mod 11 chiffre de controle 'X' – Cochez cette option si vous voulez utiliser le 0 comme clé de contrôle Modulo 11.

Préfixe(s) – vous pouvez introduire une liste de préfixes, séparés par des virgules, qui seront remplacés par le préfixe correspondant saisi en Remplacement préfixe(s).
Remplacement préfixe(s) – vous pouvez introduire une liste de remplacements pour les préfixes, séparés par des virgules. Chaque valeur saisie ici remplacera le préfixe correspondant saisi juste au-dessus.
Un préfixe doit être saisi – cochez cette option s'il est obligatoire que le préfixe fasse partie de n'importe quelle saisie.
Préfixe par défaut – le préfixe qui servira comme valeur défaut.
Action préfixe incorrect – cette valeur peut être “Générer les erreurs” ou “Ignorer chaîne incorrecte”. Si un préfixe incorrect est détecté, le système produira une erreur, ou ignorera la chaîne incorrecte et continuera le processus.

Suffixe(s) – vous pouvez introduire une liste de suffixes, séparés par des virgules, qui sont remplacés par le suffixe correspondant saisi en Remplacement suffixe(s).
Remplacement suffixe(s) – vous pouvez introduire une liste de remplacements pour les suffixes, séparés par des virgules. Chaque valeur saisie ici remplacera le suffixe correspondant saisi juste au-dessus.
Un suffixe doit être saisi cochez cette option s'il est obligatoire que le suffixe fasse partie de n'importe quelle saisie.
Suffixe par défaut – le suffixe qui servira comme valeur défaut.
Action suffixe incorrecte – cette valeur peut être “Générer les erreurs” ou “Ignorer chaîne incorrecte”. Si un suffixe incorrect est détecté, le système produira une erreur, ou ignorera la chaîne incorrecte et continuera le processus.
L'option "Localisations" vous montrera un sommaire des localisations qui sont définies pour votre système, regroupées par institution.
Après la sélection de cette option, un écran-sommaire s'affiche avec des codes prédéfinis:
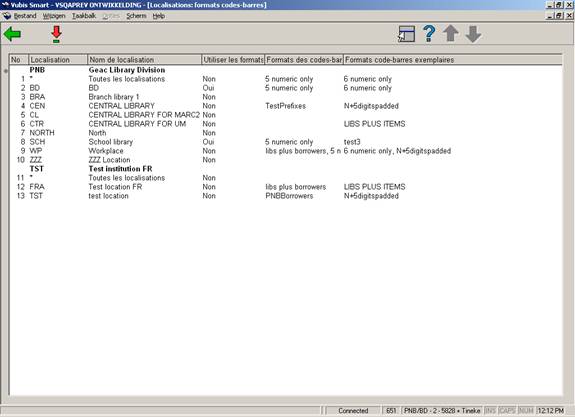
Si vous choisissez une localisation, le système vous permettra de définir des propriétés personnalisées de codes-barres pour cette localisation. Elles sont:

Définissez si des formats personnalisés de codes-barres doivent être employés et choisissez les formats pour les codes-barres usagers et exemplaires. Faites-les passer dans la partie droite de la fenêtre. Ces formats seront désormais valides pour la localisation choisie.
Ces paramètres sont exclusivement réservés à Infor.
La notice d'usager dans l'AFO 431 a une option pour produire un code PIN pour l'usager (pour qu'il puisse ouvrir une session dans le WebOpac). Pour activer cette option vous devez régler le paramètre suivant:
AFO 481 Principaux paramètres de prêts – Divers – Procédure de prêt – Usagers – Activer caractéristiques optionnelles et complémentaires.
Les moyens de produire un code PIN code dans la notice de l'usager en AFO 431 sont définis ici.
Après la sélection de cette option, un écran-sommaire s'affichera avec des codes prédéfinis:
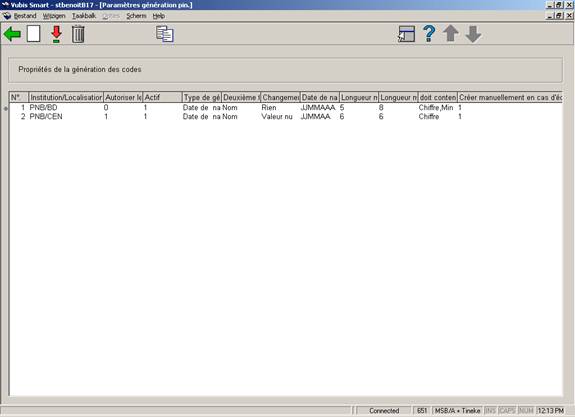
: sélectionnez un code et puis cette option pour consulter/modifier les propriétés.
: sélectionnez un code et puis cette option pour supprimer le code choisi.
: sélectionnez un code et puis cette option pour créer un nouveau code (pour une autre localisation) en copiant le code existant sélectionné.
: choisissez cette option pour ajouter de nouveaux paramètres. Un écran de saisie s'affichera:

Sélectionnez l'institution/localisation dans la liste déroulante et cliquez . Un écran de saisie s'affichera:

Autoriser les modifications manuelles: cochez cette option si les modifications manuelles sont autorisées.
Utilisé: cochez cette option pour permettre la génération de code PIN pour cette localisation.
Générer type: ceci est employé en relation avec les autres zones de cet écran.
Si vous sélectionnez Date de naissance la zone Format DOB doit aussi être renseignée et vous devez choisir Chiffre dans la zone Doit contenir. Si vous sélectionnez Rien un code aléatoire est produit, conformément aux options choisies dans Doit contenir.
Générer un Type Secondaire: c'est aussi employé en relation avec les autres zones de cet écran. Cette zone est employée si le type primaire échoue. Vous pouvez choisir des zones de la notice d'usager, tel que le Nom.
Changement de type: cette zone n'est pas en service.
Format DOB: sélectionnez le format dans la liste déroulante. Seulement utilisé si vous choisissez la date de naissance comme type primaire. Assurez-vous que la longueur minimum correspond au format choisi, et tenez compte de tous les espaces de délimiteur.
Longeur minimale: introduisez un nombre pour la longueur minimale d'un code PIN.
Longeur maximale: introduisez un nombre pour la longueur maximale d'un code PIN.
Doit contenir: sélectionnez au moins une option à partir du côté gauche. Si la date de naissance est choisie comme type alors le côté droite doit contenir Chiffre.
Créer manuellement lorsque la création automatique a échoué: cochez cette option si la création manuelle est autorisée. Ceci permet au personnel de créer un code PIN si la gestion du premier type et du type secondaire échoue. Le code doit être conforme aux paramètres Type, Longeurs minimale/maximale et Doit contenir.
Attention
Le défaut pour la génération automatique d'un code est défini en AFO 482, Paramètres de prêt : usagers, Génération automatique de code pin.
Le but de la DSI est de permettre aux usagers d’être alertés de l’arrivée de documents correspondant à leur(s) centre(s) d’intérêt. Lorsqu’un document est saisi dans VubisSmart, le système enregistre sa date de création. La bibliothèque peut également modifier la disponibilité d’un exemplaire à la date en cours.
Régulièrement (tous les soirs par exemple), un traitement DSI tournera. Il consistera à sélectionner tous les exemplaires disponibles depuis le traitement précédent et à les comparer avec les critères liés à des usagers. Si les documents correspondent aux critères, ils sont ajoutés à une liste qui peut intéresser un usager. Lorsque la liste atteint un seuil ou quand le nombre de jours depuis la dernière notification est dépassé, le système peut alerter l’usager via courriel de la disponibilité des nouveaux documents.
Les usagers définissent leurs centres d’intérêt via un profil installé dans le Web Opac. Chaque profil contient un nombre de questions. Une question est basée sur une recherche. Le traitement DSI génèrera des résultats pour chaque profil en se basant sur ces questions.
Attention
La fonctionnalité de DSI ne sera pas activée automatiquement sur votre système. Infor devra l'activer pour vous avant que vous puissiez l'employer.
Attention
Indépendamment des paramètres définis ici, vous devrez définir des paramètres dans les préférences du WebOPAC afin de pouvoir employer cette fonctionnalité.
Après la sélection de cette option, un sous-menu s'affichera:
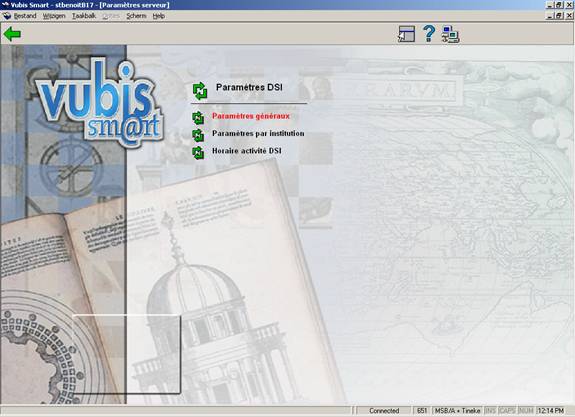
·
Paramètres généraux
-
définition de paramètres système
·
Paramètres par institution
-
définition de paramètres pour l’institution en cours
·
Horaire activité DSI
-
planification du traitement
Attention
Certains paramètres définis au niveau système sont dupliqués au niveau de l’institution. Les paramètres au niveau de l’institution outrepassent ceux définis au niveau système.
Après la sélection de cette option, un écran de saisie s'affichera:
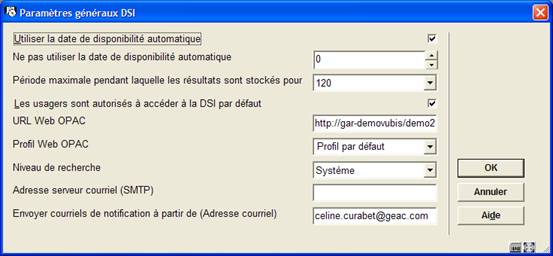
Utiliser la date de disponibilité automatique: détermine la disponibilité des documents en fonction de leur date de saisie.
Ne pas utiliser la date de disponibilité automatique: détermine la disponibilité des documents en fonction d’un nombre de jours après leur date de saisie.
Période maximale pendant laquelle les résultats sont stockés pour: supprime les données de la liste après une certaine période.
Les usagers sont autorisés à accéder à la DSI par défaut: détermine si les usagers peuvent accéder à la DSI.
URL WebOpac: création d’un lien dans la notification via courriel. Seule la base de l’URL est nécessaire. Si l’URL utilisée est http://opac.vubis.test/VWeb/Vubis.csp , ce champ doit contenir http://opac.vubis.test/VWeb/.
Profil WebOpac: pour création d’un lien dans la notification via courriel.
Niveau de recherche: détermine si les critères de DSI sont vérifiés uniquement pour les usagers d’une localisation, les usagers d’une institution ou au niveau système.
Adresse serveur courriel (SMTP): adresse du serveur utilisé pour envoyer des messages. Par défaut c'est le même serveur courriel que celui défini pour le WebOpac.
Envoyer courriels de notification à partir de (Adresse courriel): adresse courriel qui s’affichera dans la zone « depuis ».
Attention
La zone URL WebOpac fournit un "préfixe" lors de la génération des liens DSI pour les emails de notification aux lecteurs. Il s'agit de l'URL de la page d'accueil du WebOpac moins la page CSP à afficher. La terminaison '/' est requise. Par exemple, si le lien vers votre WebOpac est http://yoursite/webopac/vubis.csp la saisie dans la zone URL WebOpac sera http://yoursite/webopac/ . La zone profil WebOpac spécifie quel profil de l'interface WebOpac sera utilisé (constitue une partie du lien DSI).
Cette option vous permet de définir de paramètres pour l’institution en cours.
Après la sélection de cette option, un écran de saisie s'affiche:

Utiliser la date de disponibilité automatique: détermine la disponibilité des documents en fonction de leur date de saisie.
Ne pas utiliser la date de disponibilité automatique: détermine la disponibilité des documents en fonction d’un nombre de jours après leur date de saisie.
Période maximale pendant laquelle les résultats sont stockés pour: supprime les données de la liste après une certaine période.
Les usagers sont autorisés à accéder à la DSI par défaut: détermine si les usagers peuvent accéder à la DSI.
Les usagers sont autorisés à accéder à la DSI par localisation: détermine si les usagers d’une localisation peuvent accéder à la DSI.
Les usagers sont autorisés à accéder au DSI par catégorie: détermine si les usagers d’une catégorie peuvent accéder à la DSI.
URL WebOpac: création d’un lien dans la notification via courriel. Seule la base de l’URL est nécessaire. Si l’URL utilisée est http://opac.vubis.test/VWeb/Vubis.csp , ce champ doit contenir http://opac.vubis.test/VWeb/
Profil WebOpac: création d’un lien dans la notification via courriel.
Attention
La zone URL WebOpac fournit un "préfixe" lors de la génération des liens DSI pour les emails de notification aux lecteurs. Il s'agit de l'URL de la page d'accueil du WebOpac moins la page CSP à afficher. La terminaison '/' est requise. Par exemple, si le lien vers votre WebOpac est http://yoursite/webopac/vubis.csp la saisie dans la zone URL WebOpac sera http://yoursite/webopac/ . La zone profil WebOpac spécifie quel profil de l'interface WebOpac sera utilisé (constitue une partie du lien DSI).
A partir de cette option, vous planifiez le lancement du traitement de la DSI. Trois traitements sont proposés.
Après la sélection de cette option, un écran de saisie s'affiche:

C'est l’écran habituel “démarrer activité”. Voyez la section appropriée de l'aide pour plus d'information sur le démarrage des activités.
Attention
Notez qu’il est recommandé de ne pas lancer le traitement DSI et l’indexation (AFO 157 et 158) en même temps : les temps de réponse seront affectés.
Cette section décrit des fonctionnalités qui ont été introduites pour faciliter le processus de sélection des acquisitions.
Globalement, l'objectif est d'aider les bibliothèques dans le processus de sélection qui mène à la commande concrète sur les notices. Quand les fichiers qui contiennent les (nouvelles) notices bibliographiques à sélectionner sont importés dans le système, c'est tout le processus de sélection qui peut être accéléré et simplifié.
Le processus des commandes, jusqu'à la commande concrète liée à des notices, est le suivant:
Les notices bibliographiques sont importées.
Le système réalise un dédoublonnage automatique des notices bibliographiques. L'idée derrière ceci est que le système fournisse à l'utilisateur les notices correspondantes.
Le système fournit des données statistiques concernant la circulation pour
Ceci donne une vue des performances du titre. L'idée derrière cette fonctionnalité est que la personne qui sélectionne les acquisitions peut voir rapidement et facilement les statistiques de circulation des documents. Cette information est disponible pour toute notice bibliographique liée (càd dédoublonnée) et pour toute autorité
De plus, une valeur numérique sera attribuée à chaque notice bibliographique et à chaque autorité pour refléter ses performances – plus la valeur est haute, plus les performances sont hautes.
Après la sélection de cette option, un écran-sommaire s'affiche avec des codes prédéfinis:
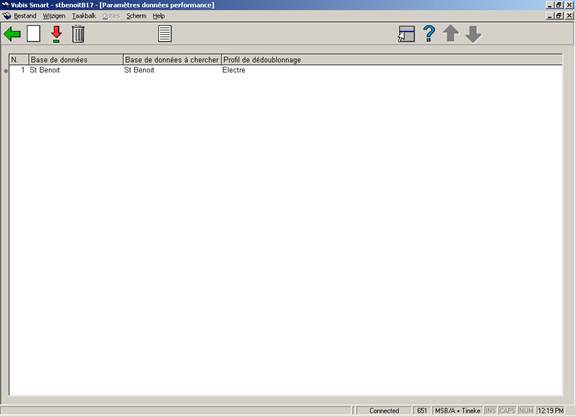
: choisissez cette option pour ajouter un nouveau code. Un écran de saisie s'affiche:

·
Sélectionnez les bases de données requises (comme définies en AFO 151) en Base de données et Base de données à rechercher.
·
Sélectionnez le profil requis (comme défini en AFO 114) en Profil pour la recherche.
: sélectionnez un code et puis cette option pour consulter/modifier les propriétés.
: sélectionnez un code et puis cette option pour supprimer le code choisi.
: sélectionnez un code et puis cette option pour consulter/modifier les paramètres généraux. Après la sélection de cette option, un écran de saisie s'affichera:
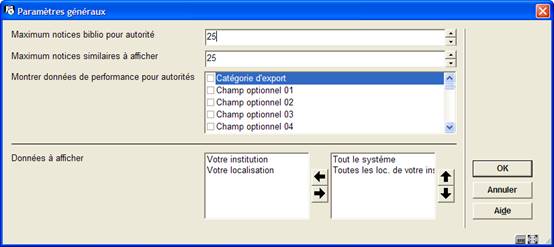
Maximum notices biblio pour autorité: Nombre maximum de notices bibliographiques liées à une autorité (si le nombre dépasse ce maximum, l'autorité ne sera pas incluse dans le groupe "Données de performance" dans l'écran notice complète).
Maximum notices similaires à afficher: Nombre maximum de notices trouvées – seul ce nombre maximum de notices sera affiché dans l'écran notice complète pour le groupe de "données de performance".
Montrer données de performance pour autorités: Autorités à inclure dans les données de performance (par exemple "Auteurs", "Sujet"). Seuls ces types d'autorités seront affichés dans le groupe "données de performance".
Données à afficher: Groupes d'affichage et ordre d'affichage. Les groupes sont : tout le système, votre institution, votre localisation, toutes les localisations de votre institution.
'Exemplaire à la volée’, ou ‘Conversion à la volée’, est la fonctionnalité employée pour créer des notices bibliographiques et des données d’exemplaires “à la volée”. Si des documents non encore enregistrés dans le catalogue arrivent au poste de prêt, le programme les identifie et autorise les bibliothécaires à créer un exemplaire “à la volée”.
Attention
Le paramètre indiquant si 'Conversion à la volée’ est activée, est défini au niveau de la localisation.
Après la sélection de cette option, un écran de saisie s'affiche:
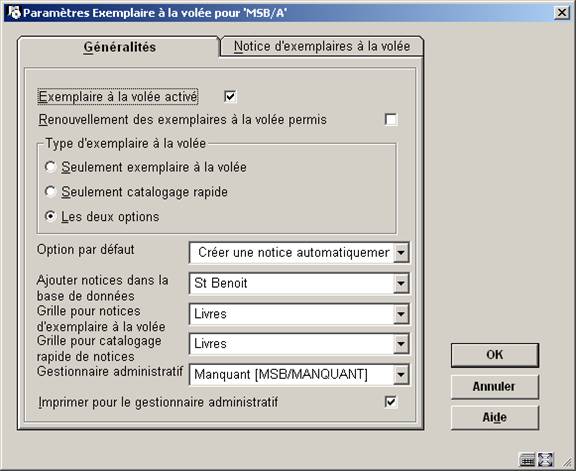
Exemplaire à la volée activé: si cette option est cochée, la fonctionnalité peut être utilisée.
Renouvellement des exemplaires à la volée permis: si cette option est cochée, il est permis de prolonger les exemplaires à la volée.
Type d'exemplaire à la volée: indiquez le type de gestion que vous voulez utiliser:
·
Seulement exemplaire à la volée – ceci implique que l'option Défaut (ci-dessous) doit être "Créer une notice automatiquement" ou "Lier l'exemplaire à une notice bib. existante". En AFO 411 vous aurez seulement la possibilité de créer une notice automatiquement ou de rechercher une notice existante et la lier à l'exemplaire.
·
Seulement catalogage rapide – ceci implique que l'option Défaut (ci-dessous) doit être "Créer une notice manuellement" ou "Lier l'exemplaire à une notice bib. existante". En AFO 411 vous aurez la possibilité d'ajouter les détails d'exemplaire ou de rechercher une notice existante et la lier à l'exemplaire.
·
Les deux options – n'importe quelle option par défaut peut être choisie et toutes les options sont disponibles en AFO 411.
Option par défaut: consulter l'explication ci-dessus et sélectionnez l'option requise dans la liste déroulante.
Ajouter notices dans la base de données: sélectionnez dans la liste déroulante la base de données dans laquelle les notices seront ajoutées.
Grille pour notices d'exemplaires à la volée: sélectionnez dans la liste déroulante la grille de saisie qui sera utilisée lors de la création automatique des notices.
Grille pour catalogage rapide de notices: sélectionnez dans la liste déroulante la grille de saisie qui sera proposée pour créer des notices manuellement.
Gestionnaire administratif: sélectionnez dans la liste déroulante le gestionnaire qui réceptionnera les exemplaires lors du retour.
Imprimer pour le gestionnaire administratif: si cette option est cochée, lors du retour de l'exemplaire en AFO 412, il sera possible d'imprimer un bon pour le gestionnaire administratif.

Ces paramètres définissent l'information qui sera attribuée par défaut aux exemplaires à la volée. Il s'agit par exemple de la localisation, de la nature d'ouvrage et de la cote. Ils sont employés quand le système crée un exemplaire automatiquement.
Attention
La bibliothèque a la possibilité de créer des natures d'ouvrage spéciales pour les exemplaires à la volée. Ainsi, ces exemplaires peuvent avoir des paramètres de prêt spécifiques.
Vous pouvez également indiquer si le bibliothécaire peut modifier la localisation, etc., lors de l'ajout de l'exemplaire en AFO 411.
Attention
Les autorisations suivantes peuvent être définies en AFO 611 – Options de prêt (suite):
·
Exemplaire à la volée. Général
·
Exemplaire à la volée. Création de notices
·
Exemplaire à la volée. Recherche d'une notice existante
Cette option du module de catalogage vous permet de définir divers paramètres indépendants.
Après la sélection de cette option, un écran de saisie s'affiche:
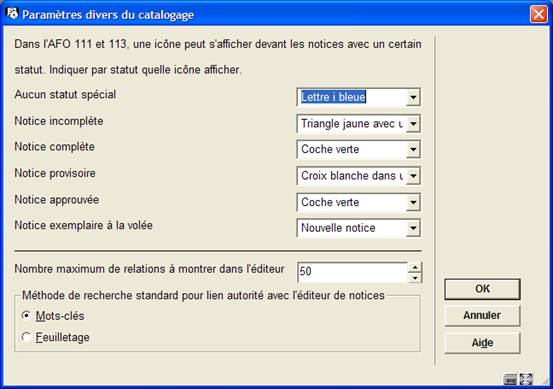
Icône dans l'AFO 111/3
Dans la liste des résultats d'une recherche bibliographique, il est possible d'afficher différents icônes sur chaque ligne. Vous pouvez choisir un icône spécifique pour chaque statut de notice.
Nombre maximum de relations
Les relations peuvent être gérées dans l'éditeur de notices : notez ici le nombre maximum de relations qui seront montrées dans l'éditeur de notices.
Nous recommandons d'y noter la valeur 50. Assurez-vous que le chiffre est suffisamment élevé pour ne pas être bloqués dans l'éditeur de notices lors du catalogage des notices analytiques.
Attention
Les nouvelles relations peuvent toujours être créées dans l'éditeur de notices, même si le nouveau total des relations excéderait alors ce paramètre.
Méthode de recherche standard
Ceci détermine quelle est la méthode de recherche par défaut lorsque, dans une notice bibliographique en AFO 111, on recherche une notice d'autorité (création d'un lien depuis la notice bibliographique vers une notice autorité). Si la méthode par défaut ne convient pas, le catalogueur pourra toujours choisir une autre méthode.
VLink est le produit d'Infor qui recherche et apporte des informations et des ressources complémentaires directement sur votre ordinateur. VLink est un "générateur de liens" ou encore un "résolveur OpenURL". Le standard OpenURL est une syntaxe qui a été créée pour générer des liens ouverts et dépendants du contexte. C'est-à-dire que, en fonction du contexte (par exemple en fonction de la notice sur laquelle vous vous trouvez), vous recevez automatiquement certains liens vers des pages Web. OpenURL échange sur le Web des paquets de métadonnées et/ou de balises concernant un objet d'information. Vous pouvez contacter Infor pour plus de détails à ce sujet.
Cette option vous permet de définir les paramètres pour les emails et les SMS envoyés automatiquement aux lecteurs ainsi que ceux générés lors des réservation via le WebOpac. Les notifications liées au WebOpac peuvent aussi être paramétrées dans les preferences, dans les "Service usagers". Le site peut décider d'envoyer une confirmation dès qu'un lecteur a placé avec succès une réservation. Les notifications générales (retards, réservation prête, etc.) sont générées via les AFOs 451/452.
Après la sélection de cette option, un écran de saisie s'affiche:
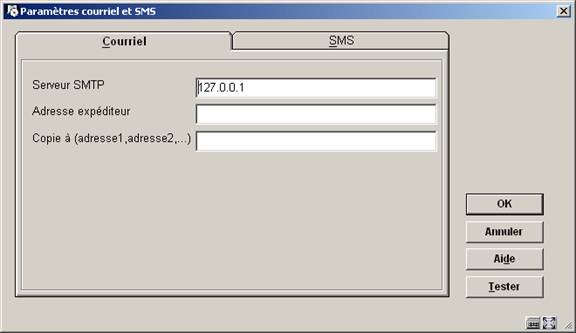
Serveur SMTP: obligatoire - introduisez le Nom ou l'adresse IP du serveur SMTP de votre bibliothèque.
Adresse expéditeur: obligatoire - adresse courriel qui s’affichera dans la zone « depuis » dans les courriels envoyés par votre bibliothèque.
Copie à (adresse1,adresse2,…): (facultatif) introduisez des adresses qui recevront une copie du courriel. Vous pouvez introduire plusieurs adresses séparées par des virgules.
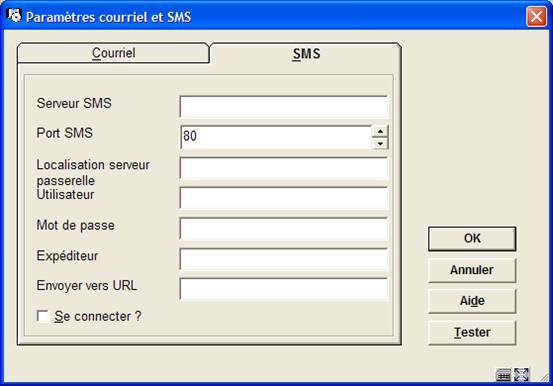
Serveur SMS: entrez l'adresse IP ou le nom du serveur passerelle SMS qui enverra les SMS.
Port SMS: entrez le port pour la requête SMS, en général on indique ici 80.
Localisation serveur passerelle: entrez la localisation (URL) du serveur passerelle SMS.
Utilisateur: entrez le nom d'utilisateur pour l'accès à la passerelle.
Mot de passe: entrez le mot de passe correspondant.
Expéditeur: entrez le nom de l'expéditeur du message (votre bibliothèque).
Envoyer vers URL: entrez l'URL requise.
Le bouton peut être utilisé pour générer un email (ou SMS) de test, afin de vérifier que la configuration est bonne. Si un problème se produit, un message d'erreur s'affichera. Si le test réussi, vous recevrez une confirmation à l'écran.
·
Document control - Change History
|
Version |
Date |
Change description |
Author |
|
1.0 |
August 2007 |
creation |
|
|
1.1 |
October 2007 |
Translations + various changes |
|